

| Selecting files to synchronize |


|
Synchronize It! lets you select which files you want to synchronize. In most cases single file mask looks like *.ext (ex: *.doc for MS Word files). But you can make more complex masks, keeping in mind that * means "any characters sequence". As an example, mask my*.doc will match my letter.doc and my fax.doc, but not project.doc
Masks can be combined, multiple entries should be delimited with ; (semicolon): *.doc; *.xls; *.ppt, or just with space:*.htm *.html *.css
If you want to synchronize all files, you can use *.* mask or just leave field empty.
Sometimes it is easier to specify few files types to skip, than enumerate many files you work with. In this case you can use exclude feature - by pressing
 button, you tell program to skip files listed by mask from synchronization. Note that button is highlighted when pressed, so you can quickly identify your filters will be treated as excluded.
button, you tell program to skip files listed by mask from synchronization. Note that button is highlighted when pressed, so you can quickly identify your filters will be treated as excluded.
If you need to combine both include and exclude masks, you will have to use special syntax: use | to separate include and exclude parts: *.doc | back* will include all doc files except those starting with back, like backup.doc. Exclude button should not be used in this case.
|
Usually you will work with same files types everyday. To simplify this work Synchronize It! offers you ability to store often used file types set with name and quickly select it later. To select one of preconfigured filters press button arrow next to the mask field. Once you will select a filter, appropriate file mask will appear in editing field, and filter name will be shown below. This name will notify you that your filter is OK and you can synchronize files without checking that all files are included. You can adjust filters sets in , or directly from Start dialog by choosing menu item. |

One day you may find that filtering files by name is just not enough - as an example, you can want to synchronize just files which you have modified today. For such cases Synchronize It! includes advanced filters feature, which is accessible when pressing Advanced filters button is pressed.
|
You can use following filters:
|
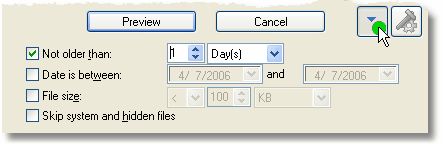
| © 1996-2006, Grig Software, All Rights Reserved |


|